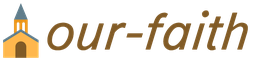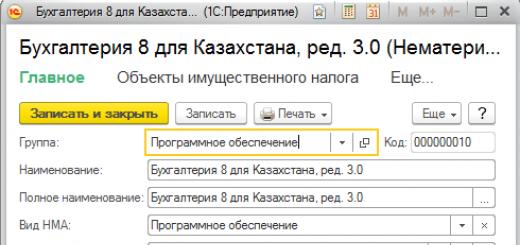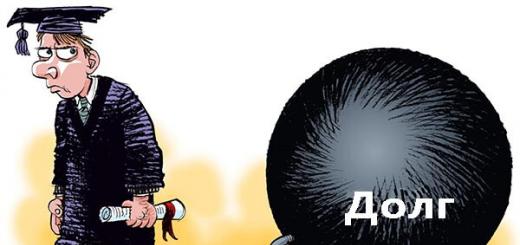upute
Gotovo svako prijenosno računalo koje možete kupiti u trgovini računalne opreme dolazi u kompletu s operativnim sustavom. To ima svoje prednosti: ne morate trošiti novac na kupnju operativnog sustava, a također nema potrebe gubiti vrijeme na instaliranje sustava. Prisutnost operativnog sustava na tvrdom disku prijenosnog računala ukazuje na to da tvrdi disk sadrži skrivenu particiju koja se koristi za vraćanje tvorničkih postavki. Neki korisnici namjerno prepisuju ovu particiju kako bi povećali prostor na disku; neki nisu ni svjesni postojanja ove particije.
Ako niste znali za postojanje ovog skrivenog pogona i želite ga koristiti za namjeravanu svrhu, možete koristiti posebne prečace na tipkovnici. Za ispravnu upotrebu funkcije oporavka sustava i aplikacijskih programa morate znati ove tipkovničke prečace. Takozvane vruće tipke moraju se pritisnuti dok se računalo diže, tj. u trenutku kada se operativni sustav sruši i ne može se sam pokrenuti. Kada pritisnete prečace, bit ćete prebačeni na izbornik za vraćanje na tvorničke postavke.
Svaki proizvođač prijenosnih računala razvio je vlastiti sustav za vraćanje postavki u skladu s tim, vruće tipke će se razlikovati. Dolje je popis tipkovnih prečaca glavnih proizvođača prijenosnih računala:
Samsung - pritisnite F4;
Fujitsu Siemens - pritisnite F8;
Toshiba - pritisnite F8;
Asus - pritisnite F9;
Sony VAIO - pritisnite F10;
Packard Bell - pritisnite F10;
HP Pavilion - pritisnite F11;
LG - pritisnite F11;
Lenovo ThinkPad - pritisnite F11;
Acer - u BIOS-u aktivirajte način rada Disk-to-Disk (D2D), zatim pritisnite Alt+F10;
Dell (Inspiron) - pritisnite Ctrl+F11
Proizvođači prijenosnih računala uvjeravaju da ćete moći vratiti sustav, ali je malo vjerojatno da će integritet datoteka ili mapa koje su vam važne. Stoga ne zaboravite često kopirati svoje datoteke na prijenosne medije: CD/DVD pogone, flash medije itd.
Prijenosna računala ASUS odavno su opremljena praktičnim uslužnim programom za resetiranje postavki. Ovaj uslužni program pomoći će vam da se vratite na tvorničko stanje u samo dva jednostavna koraka. Morate pažljivo pročitati, a uslužni program će učiniti ostalo, kao što sam već napisao, za vas.
Da biste vratili prijenosno računalo Asus na tvorničke postavke, morate slijediti sljedeće korake redom:
ASUS prijenosna računala imaju značajku pojačivača pokretanja omogućenu prema zadanim postavkama. Ona nam smeta. Da biste ga onemogućili, idite na BIOS. Na ASUS prijenosnim računalima BIOS se pokreće pritiskom na tipku F2 prilikom uključivanja uređaja. Gumb se mora pritisnuti prije nego što se operativni sustav počne učitavati. Bilo bi mudro pritisnuti ga nekoliko puta kako bi laptop znao što želimo od njega.
Kada ste u BIOS-u, idite na karticu Boot. Možete otići na karticu pomoću strelica na tipkovnici ili pomoću miša, ako BIOS to podržava. Na kartici Boot morate pronaći stavku Boot Booster, označiti je i pritisnuti Enter. Nakon pritiska na Enter otvorit će se prozor u kojem trebate odabrati stavku Onemogućeno. Na taj način ćemo onemogućiti sustav za brzo pokretanje, što će nam dati mogućnost povratka na tvorničke postavke.
Sada pomoću strelica na tipkovnici idite na posljednju karticu i odaberite Savechangesandexit te pričekajte da se aktivira. Ovo će spremiti vaš rad u BIOS-u i ponovno pokrenuti prijenosno računalo.
Program za oporavak će pripremiti sve potrebne datoteke, ponovno vas pitati i započeti oporavak sustava. Nakon toga će započeti priprema sustava za oporavak podataka. Na zaslonu će se pojaviti poruka koja označava da će sve korisničke postavke biti izbrisane. Morat ćete potvrditi ovu radnju klikom na OK. Vaše daljnje sudjelovanje nije potrebno. Tijekom procesa prijenosno računalo će se ponovno pokrenuti nekoliko puta. Okvirno vrijeme čekanja je 30 minuta.
Vraćanje na tvorničke postavke može riješiti probleme povezane s nestabilnošću OS-a ili njegovim blokiranjem zlonamjernim softverom. Međutim, trebali biste zapamtiti da će resetiranje sustava izbrisati sve osobne podatke i programe koje ste instalirali. Stoga, prije pokretanja vraćanja, kopirajte sve važne datoteke, uključujući postavke preglednika i druge programe, na vanjski pogon, flash pogone ili CD-ove. Nakon ponovne instalacije sustava, možete vratiti potrebne postavke i mape s podacima.
Kada vratite svoje računalo na tvorničke postavke, trebat će vam particija “Recovery” dodijeljena na vašem tvrdom disku za resetiranje sustava. Za početak procesa vraćanja, ponovno pokrenite računalo i kliknite F8. Odaberite "Rješavanje problema s računalom", zatim odaberite svoj jezik i prijavite se na svoj račun. U opcijama izbornika za oporavak odaberite " Vratite Windows na izvorne postavke". Nakon toga, OS će se ponovno instalirati s izvornim postavkama. Windows 8 pruža više povratak na tvorničke postavke. Odaberite "Postavke" - "Promijeni postavke računala". Na kartici "Općenito" idite na odjeljak "Ažuriranje i oporavak", zatim na pododjeljak "Oporavak". Ovdje možete odabrati vraćanje tijekom spremanja datoteka ili brisanje svih podataka prilikom ponovne instalacije OS-a. Nakon što odaberete opciju, kliknite "Početak rada". Razmotrimo sada postupak vraćanja tvorničkih postavki za prijenosna računala. Prijenosna računala Asus . Nakon ponovnog pokretanja kliknite gumb F9







- Za druga prijenosna računala opcije za pozivanje uslužnog programa za resetiranje na tvorničke postavke su sljedeće:
- Dell Inspiron – kombinacija Ctrl+F11;
- Sony Vaio – tipka F10;
- Rover – gumb Alt;
- Fujitsu Siemens – tipka F8;
- Packard Bell – gumb F10;
LG – tipka F11.
To se događa često: s vremenom se sustav vašeg Android uređaja začepi, vaš pametni telefon ili tablet počinje raditi sporo i stalno se pojavljuju mnoge pogreške. Za neke ovo može biti izvrstan razlog za zamjenu gadgeta novijim modelom, ali ova opcija uopće nije potrebna. Ako je problem samo u sustavu, tada se samo trebate vratiti na tvorničke postavke.
Tvorničke postavke Androida: što je to?
Ovo treba shvatiti doslovno: pametni telefon će se vratiti u stanje u kojem je pušten u prodaju. Sve korisničke datoteke bit će izbrisane, osim onih pohranjenih na memorijskoj kartici. Ali takva operacija može dati vaš uređaj novi život. A datoteke se mogu unaprijed kopirati na prijenosni medij, tako da će gubici biti mali.
Kako resetirati postavke pomoću sučelja?
Za vraćanje Androida na tvorničke postavke nisu vam potrebne posebne aplikacije niti poznavanje programskih jezika. Ova je operacija inicijalno ugrađena u sučelje vašeg uređaja, a pokretanje je vrlo jednostavno.
Naravno, sučelje pametnog telefona ili tableta razlikovat će se ovisno o modelu uređaja i verziji Androida, ali korištenjem Samsung telefona kao primjera, hoćete li razumjeti? Gdje mogu pronaći ovu funkciju?
- Na svom Samsung pametnom telefonu idite na “Opcije” (postavke “Android”), zatim na “Računi” i otvorite odjeljak “Sigurnosno kopiranje i resetiranje”.
- U ovom odjeljku možete omogućiti/onemogućiti arhiviranje, automatski oporavak, uključujući ponovno postavljanje podataka. Kliknite na "Poništi podatke".
- Vidjet ćete upozorenje da će sve informacije, uključujući podatke o računu, biti izbrisane iz memorije uređaja. Google unos i preuzete aplikacije. Potvrdite resetiranje podataka.
- Uređaj će se ponovno pokrenuti. Nakon sljedećeg uključivanja vratit će se tvorničke postavke Androida.
Na ranijim verzijama Androida (do 2.1), postoji li takva opcija kao poništavanje podataka? koji se nalazi u odjeljku "Povjerljivost".

Kako vratiti postavke na Androidu pomoću oporavka?
Ako vaš pametni telefon ili poništite postavke, možete koristiti način oporavka.
Opet, način oporavka pokreće se različito na različitim modelima. Ali princip uključivanja je isti: potrebno je držati određene tipke, uključujući uređaj. Pogledajte točnu kombinaciju tipki potrebnu za vaš model u korisničkom priručniku ili zatražite tehničku podršku na web stranici proizvođača. Na Samsung pametnim telefonima, način oporavka pokreće se na sljedeći način:
- Isključite uređaj ako je uključen.
- Pritisnite tipku za povećanje glasnoće.
- Bez otpuštanja tipke za glasnoću, pritisnite tipku Home.
- Bez otpuštanja obje tipke, pritisnite tipku za uključivanje.
- Držite tipke pritisnute dok se ne pokrene način oporavka.
- Odaberite wipedata/factory reset - ovo će u potpunosti resetirati Android postavke s vašeg uređaja.
Ako, na primjer, imate pametni telefon Sony Xperia Z, morate pokrenuti oporavak ovako:
- Isključite uređaj.
- Pritisnite tipku za uključivanje i kada indikator koji se nalazi na vrhu telefona iznad zaslona zasvijetli, nekoliko puta pritisnite tipku za povećanje ili smanjenje glasnoće.

Sinkronizirajte i vratite podatke na Android
Postoji način koji će vam pomoći da brzo instalirate aplikacije izgubljene zbog vraćanja na tvorničke postavke. Umjesto pamćenja i traženja svake aplikacije zasebno, kada otvorite Play Market, jednostavno idite na “Izbornik/Moje aplikacije”. Zatim kliknite na karticu "Sve". Vidjet ćete popis svih aplikacija koje ste prethodno instalirali.
Prije brisanja postavki na vašem Android uređaju, toplo se preporučuje omogućiti sinkronizaciju. Zahvaljujući sinkronizaciji, možete lako vratiti sve izgubljene podatke.
Da biste omogućili Gmail i unose u kalendaru u budućnosti, uključite sinkronizaciju računa. Idite iz izbornika opcija u odjeljak Računi i provjerite opcije koje su vam potrebne.
Fotografije se mogu vratiti ako imate Google+ račun. Sve snimljene slike bit će automatski učitane na poslužitelj. Osim toga, korisnik će moći pristupiti vlastitim fotografijama s bilo kojeg drugog uređaja.

Android Mail
Nakon što se postavke izbrišu na uređaju sa sustavom Android, možda biste trebali ponovno postaviti svoju poštu. Kao što je rečeno, pri povratku u tvorničko stanje, osim korisničkih datoteka i aplikacija, brišu se i svi računi iz memorije pametnog telefona ili tableta. Ako sinkronizacija nije bila omogućena prije resetiranja postavki, morat ćete ručno vratiti sve korisničke opcije. Ali u tome nema ništa loše. Postavljanje pošte na Androidu vrši se putem posebne aplikacije.
Tvornička verzija podrazumijeva stanje uređaja nakon kupnje, odnosno memorija nije u potpunosti eliminirana. Na raspolaganju će vam biti ugrađene aplikacije s kojima je pametni telefon krenuo u prodaju. Sada će vam trebati aplikacija Mail.

Upute za postavljanje maila
Dakle, postavljanje pošte na Androidu je kako slijedi. Nakon pokretanja aplikacije, od vas će se tražiti da napravite novi račun ili dodate postojeći s kojim je povezan vaš Android telefon. Postavke bi trebale biti sljedeće:
- Unesite podatke o svom računu (prijavu i lozinku).
- Odaberite protokol za povezivanje s uslugom e-pošte. Ovo je neophodno za potvrdu vaše lozinke. Najbolje je navesti POP 3.
- Zatim ćete morati navesti domenu vašeg klijenta e-pošte. Na primjer, Googleov poslužitelj e-pošte izgledat će ovako: pop.gmail.com. I Yandex poslužitelj: pop.yandex.ru. Na Android uređajima najprikladnije je koristiti Google mail.
- Postavite parametre za odlaznu e-poštu. Morate unijeti ime koje koristi poslužitelj odlaznih poruka. To se radi po istom principu po kojem ste odredili domenu email klijenta. Na primjer, smtp.gmail.com.
Na isti način po želji možete dodati dodatni poštanski sandučić.
Pozdrav prijatelji, u ovom članku odlučili smo vam reći kako vratiti laptop na tvorničke postavke. Počnimo s proizvođačem Toshiba (ako vas zanima, možete pročitati poseban članak-), na drugom ćemo mjestu smatrati prijenosno računalo Sony, a na trećem HP paviljon. Odvojeni članci napisani su za prijenosna računala i,. Pa, onda ćemo pokušati dopuniti članak informacijama o proizvodima drugih proizvođača; sudeći po vašim pismima, ova tema zanima mnoge naše čitatelje.
- Dobar dan, htio sam vas pitati kako vratiti laptop na originalne tvorničke postavke? Znam da se ove postavke nalaze na skrivenoj particiji tvrdog diska, ali sam neoprezno izbrisao tu particiju i sada kada se pokušam vratiti na tvorničke postavke, dobivam grešku. Nisam izradio DVD-ove za oporavak i općenito nikad nisam imao priliku vratiti prijenosno računalo na tvorničke postavke. Koji je izlaz iz moje situacije?
- Pozdrav admine, objasni mi što trebam učiniti. Laptop Toshiba, ima skrivenu particiju, također C: pogon i D: pogon. Nisam dirao skrivenu particiju, ali na disku D: Sve sam izbrisao, i sad se ne mogu vratiti na tvorničke postavke, kažu da Toshiba laptopi koriste skrivenu particiju i neku drugu mapu HDD RECOVERY, koja se nalazi na disk, za vraćanje tvorničkih postavki D:. Što sad trebam učiniti?
- Kupio sam prijenosno računalo Toshiba, upute za prijenosno računalo kažu, ako se želite vratiti na tvorničke postavke, pritisnite tipku F8, program za oporavak će se pokrenuti. Pritisnuo sam, ali pokreću se Dodatne mogućnosti preuzimanja i to je to... I što dalje? I još jedno pitanje, kada ste ga prvi put pokrenuli, pojavila se poruka - Preporučamo da napravite medij za reanimaciju na USB flash pogonu ili DVD-u, pomoću programa za oporavak, pomoći će vam da vratite sadržaj računala na izvorno tvorničko stanje , čak i u slučaju ozbiljne štete na računalu. Objasnite kako koristiti ovaj medij za reanimaciju u slučaju problema?
- Pozdrav, recite mi kako vratiti prijenosno računalo Hewlett-Packard (HP) na tvorničke postavke ako se prijenosno računalo uopće ne pokreće. Prilikom učitavanja Windows izlazi s pogreškom.
- Admin, odgovori na ovo pitanje. Svi proizvođači prijenosnih računala opremaju ih posebnim programom RECOVERY koji se nalazi u skrivenom odjeljku. Pomoću ovog programa možete vratiti prijenosno računalo na tvorničke postavke u slučaju ozbiljnih problema s operativnim sustavom. Pitanje – Postoji li alternativa ovom programu?
Kako vratiti laptop na tvorničke postavke
Kada nam padne na pamet pomisao o vraćanju prijenosnog računala na tvorničke postavke? Tako je, kad više ne razumijemo što se s njim događa, a što je najvažnije, ni sam prijenosnik ne razumije što mu se događa, zbog desetaka nepotrebnih particija stvorenih na njemu, četiri instalirana operativna sustava, tisuće različitih programa i tri antivirusa.
- Napomena: Prije vraćanja na tvorničke postavke, možete kopirati sve podatke s pogona C: i radne površine koristeći .
Mnogi korisnici mogu primijetiti da u takvoj situaciji možete ponovno instalirati Windows sa svim programima, upravljačkim programima i svime. Ali ja ću zauzvrat primijetiti vratiti laptop na tvorničke postavke, za neiskusnog korisnika, puno lakše. Tada se više nećete morati brinuti o pronalaženju i instaliranju upravljačkih programa za sve uređaje, samo trebate ponovno instalirati potrebne programe i to je to. Jedina stvar koja zbunjuje mnoge ljude u ovoj situaciji je to što mnogi nikad u životu nisu pokušali vratiti prijenosno računalo na tvorničke postavke. Upoznati vas s ovom restauracijom je svrha našeg članka, nadam se da ćete nakon čitanja imati bolju ideju o tome kako se to može učiniti.
Često moram vratiti tvorničke postavke na raznim prijenosnim računalima i želim reći da je sam mehanizam oporavka gotovo isti na svim prijenosnim računalima, ali naravno uvijek postoje nijanse koje je bolje znati unaprijed.
Prvo pravilo. Tijekom vraćanja na tvorničke postavke, AC adapter mora biti stalno povezan s prijenosnim računalom.
Restartaš laptop i pri učitavanju pritisneš određenu tipku na tipkovnici, tada krene program resetiranja na tvorničke postavke, tu treba biti oprezan. Program za resetiranje na tvorničke postavke može vam ponuditi mogućnost vraćanja samo pogona C: ili vraćanja cijelog tvrdog diska. Ako odaberete pogon C:, samo će se on vratiti na tvorničke postavke, a preostale particije s vašim podacima ostat će netaknute. Ako odlučite vratiti cijeli tvrdi disk na tvorničke postavke, tada će se sve particije koje ste stvorili, sa svim vašim datotekama, izbrisati i vaše će prijenosno računalo biti u istom stanju kao u trenutku kupnje.
Gdje se nalazi program za resetiranje laptopa na tvorničke postavke?
Obično u skrivenom dijelu prijenosnog računala, koji se zove "Particija za oporavak", volumen je do 20 i više gigabajta. Možete ga vidjeti ako odete na Computer Management->Disk Management. Preporučljivo je ne brisati ovu particiju, inače nećete moći vratiti prijenosno računalo na tvorničke postavke.
Vlasnici prijenosnih računala Toshiba moraju znati da osim skrivene particije RECOVERY, oni također imaju mapu HDD RECOVERY koja se nalazi na disku D: ni ona se ne može izbrisati.
Napomena: Prijatelji, ako skrivene particije na vašem prijenosnom računalu nisu izbrisane, ali program za vraćanje na tvorničke postavke ne radi, pročitajte naš članak -.
Zašto stvarati DVD-ove za oporavak prijenosnog računala?
Čim smo kupili prijenosno računalo i uključili ga, na ekranu, odmah nakon što se pojavi radna površina sustava Windows, pojavljuje se servisni prozor proizvođača prijenosnog računala s prijedlogom za izradu DVD-ova za oporavak prijenosnog računala. Odnosno, stvorit ćemo ovu istu skrivenu particiju s tvorničkim postavkama, ali na DVD-ima. To se radi u slučaju da se skriveni dio prijenosnog računala iz nekog razloga (obično krivnjom korisnika) ošteti ili potpuno izbriše.
Za izradu DVD-ova za oporavak obično su vam potrebna 3 prazna CD-a. Ako postoje ozbiljni problemi s vašim prijenosnim računalom, na primjer, uopće ne možete učitati operativni sustav, a vaša skrivena particija je izbrisana, prijenosno računalo možemo vratiti u tvorničko stanje pomoću prethodno izrađenih DVD-ova za oporavak.
Prečaci za vraćanje prijenosnih računala na tvorničke postavke
ASUS – Kada se pojavi uvodni zaslon ASUS-a, pritisnite F9
Acer - Alt+F10
HP paviljon - prilikom uključivanja prijenosnog računala pritisnite tipku esc. Uđite u početni izbornik, zatim pritisnite tipku F11
Samsung - F4
Sony vaio - F10. Nova prijenosna računala Sony VAIO koriste poseban gumb Pomoći, pokušajte ga pritisnuti prilikom učitavanja. Učitavanje VAIO Care, odaberite iz izbornika Započnite rješavanje problema (oporavak) -> Odaberite raspored tipkovnice Ruski -> Dijagnostika -> VAIO Alati za oporavak -> Windows 8 -> Pokreni čarobnjak za oporavak(Oporavak sustava u načinu korak po korak).

Toshiba - F8 ili na najnovijim modelima 0 ili čak ponekad trebate pritisnuti Fn+0
Packard Bell - F10
Dell inspiron - kada se pojavi dell početni zaslon, pritisnite Ctrl+F11
Fujitsu Siemens - F8
LG-F11
Lenovo-F11
Dakle, prvo vratimo prijenosno računalo Toshiba na tvorničke postavke, pritisnite F8 prilikom učitavanja (ako imate jedan od najnovijih modela prijenosnog računala Toshiba, tada odmah kada uključite prijenosno računalo pritisnite i držite 0), pojavljuje se prozor Dodatne mogućnosti preuzimanja. Odaberite Rješavanje problema s vašim računalom i pritisnite Enter.

Odabir jezičnih postavki.


Odaberemo alat za oporavak Toshiba HDD RECOVERY ili se može zvati Toshiba Recovery Wizard.

U sljedećem prozoru upozoravamo da će disk C: biti vraćen u prvobitno stanje, odnosno da će sve biti izbrisano sa njega i da će mu se stanje vratiti u stanje u trenutku kupovine laptopa, disk D: ostat će netaknuta.


Ne možete prekinuti rad, stoga provjerite je li AC adapter spojen na prijenosno računalo. Pritisnite Da i pokrenite postupak vraćanja prijenosnog računala u izvorno tvorničko stanje.

U tijeku je postupak vraćanja na tvorničke postavke.


Softver i upravljački programi se instaliraju.


Odaberite korisničko ime i lozinku za svoj račun. Postavljamo datum i vrijeme, oni su obično točni prema zadanim postavkama. Ako želite, možete registrirati svoje prijenosno računalo za produljenje jamstva.

Prvo pokretanje sustava Windows. To je to
Kako vratiti prijenosno računalo Sony na tvorničke postavke
Prilikom dizanja pritisnite tipku F10 i uđite u Windows Boot Manager, odaberite pomoću tipkovnice Pokretanje VAIO Recovery Center.


Ispred nas se pojavljuje prozor u kojem se možemo upoznati s opcijama oporavka.
Na primjer, mi biramo Oporavi pogon C: au sljedećem prozoru čitamo informacije o tome što će se obnoviti.


Disk C: vraća se u tvorničko stanje, sve se ponovno instalira softver, ali nije instaliran softver nakon kupnje računala, morat ćete ga ponovno instalirati. Ovaj program briše sve datoteke na disku C:, ali ne utječe na datoteke na drugim particijama.

Ako ti i ja izaberemo Potpuno vratite sustav, tada će sve na disku C: i sve ostale particije biti izbrisane. Nakon oporavka, sav prostor na disku bit će zauzet pogonom C:


Kako vratiti HP prijenosno računalo na tvorničke postavke
Ako se prijenosno računalo uopće ne pokreće zbog grešaka u sustavu i želite vratiti izvorne postavke, tada ga, kako ne biste izgubili svoje podatke, možete pokrenuti s bilo kojeg Live CD-a, zatim prenijeti važne datoteke na prijenosni tvrdi disk, zatim vratite tvorničke postavke jer će vraćanje tvorničkih postavki izbrisati sve vaše podatke s prijenosnog računala.
Pritisnite tipku kada uključujete prijenosno računalo Esc.

Ulazimo u izbornik za pokretanje, kao što vidimo, tipka F11 odgovorna je za vraćanje tvorničkih postavki - Oporavak sustava. Pritisnite tipku F11.

Pojavljuje se prozor HP Recovery Manager. Ovdje nam treba stavka " Vraćanje sustava u prvobitno stanje kada je isporučen od proizvođača».

Kliknite na " Vratite bez stvaranja sigurnosne kopije datoteke" i kliknite Dalje.

Sada morate odspojiti sve vanjske uređaje: pisač, skener, miš, kliknite Dalje i započet će proces vraćanja HP prijenosnog računala na tvorničke postavke.
Postoji li alternativa ugrađenom programu vraćanja na tvorničke postavke prijenosnog računala? Da, postoje, to su programi i i imaju mnogo više mogućnosti.
Operativni sustav iz Microsofta, Windows 7, zamijenio je propalu Vistu. I gotovo svi korisnici i IT stručnjaci jednoglasno tvrde da je ovo najbolji operativni sustav od nezaboravnog XP-a. Međutim, postoji mišljenje da je već beznadno zastario, a "deset" je više u skladu s modernim stvarnostima. To je istina, ali lavovski udio korisnika još uvijek je na "sedam". I zadovoljni su svime.
Svaki OS s vremenom postaje nestabilan. A Windows 7 nije iznimka. Ponekad se virusi šale. I događa se da nesposobni korisnici svojim postupcima ubiju sustav. Bilo kako bilo, "sedmica" ima jednu izuzetno korisnu opciju koja će vam pomoći da vratite sustav na tvorničke postavke. Popularno se to naziva vraćanje sustava.
Više o opciji
Dakle, vraćanje sustava Windows 7 na tvorničke postavke moguće je samo na onim uređajima koji podržavaju ovu funkciju. To uključuje veliku većinu modernih prijenosnih računala i računala sve u jednom. Klasična računala, nažalost, nemaju ovu korisnu opciju. Vrijedno je napomenuti da postupak vraćanja izravno ovisi o proizvođaču uređaja, jer gumbi mogu biti potpuno različiti. Ali rezultat je uvijek isti - netaknut operativni sustav. Kao da je auto upravo došao iz trgovine. Vrijedno je uzeti u obzir da će svi korisnički podaci nestati. Stoga, ako cijenite svoje datoteke, bit će lakše ponovno instalirati sustav. Tako će barem datoteke ostati netaknute. Ako vas ovo ne plaši, idemo dalje.

Uvjeti vraćanja
Vrijedno je spomenuti da je ovaj postupak dostupan samo za ona prijenosna računala i all-in-one računala koja još uvijek imaju sustav instaliran od strane proizvođača uređaja. Činjenica je da su tijekom instalacije stručnjaci tvrtke stvorili skrivenu particiju na tvrdom disku sa sigurnosnom kopijom operativnog sustava. Ako se pojave problemi, možete vratiti osnovni OS iz ove kopije. Ali ako ste sami ponovno instalirali sustav, onda je vjerojatno da ste srušili ovu particiju, particionirajući tvrdi disk za novu instalaciju. Onda ova metoda definitivno nije za vas. U vašem slučaju, samo instaliranje novog OS-a. Ako još uvijek imate instaliran tvornički sustav, onda je sve u redu. Dakle, kako vratiti Windows 7 na tvorničke postavke? To se može učiniti na nekoliko načina.

Pomoću posebnog ključa na tijelu uređaja
Ova metoda resetiranja bit će korisna onima čiji se Windows uopće ne pokreće. Mnogi proizvođači prijenosnih računala i računala sve u jednom opremaju svoje uređaje posebnim ključevima koji mogu pokrenuti oporavak sustava iz sigurnosne kopije. To može biti ili određena tipka na tipkovnici uređaja ili posebna namjenska komponenta. Sve ovisi o proizvođaču laptopa. Kako vratiti Windows 7 na tvorničke postavke koristeći određeni gumb? Ako imate ThinkPad iz Lenova, onda se negdje sa strane uređaja nalazi čarobna tipka OneKey Rescue. Nakon što kliknete na njega, započet će oporavak sustava. Slika je potpuno ista u prijenosnim računalima serije B i drugim uređajima iz Lenova. Isti gumb (ali s drugim nazivom) nalazi se iu prijenosnim računalima serije Sony Vaio.

Korištenje tipkovnice uređaja
Ova je metoda prikladna za sva druga prijenosna računala (ne za Lenovo ili Sony). kombinacija. Dakle, za Dell proizvode, kombinacija tipki za vraćanje OS-a je Ctrl i F11. Ali kako vratiti Windows 7 na tvorničke postavke u prijenosnim računalima iz Rovera? Ovi uređaji su prilično rijetki i hiroviti. Ali oni također imaju svoj gumb za spašavanje. Samo trebate pritisnuti i držati tipku Alt dok ne počne proces oporavka. U principu, tipke su naznačene u uputama za prijenosna računala. Samo ih trebate pažljivo pročitati. Čak i uređaji izdani prije 5-7 godina imaju ovu prekrasnu značajku. I možete ga koristiti. Ali samo ako je instaliran originalni operativni sustav. Nema načina bez ovoga.

Korištenje uslužnog programa sustava Windows
Kako vratiti Windows 7 na tvorničke postavke pomoću mogućnosti OS-a? Sustav također ima takvu mogućnost. Uslužni program se zove "Vraćanje sustava". Ali vrijedi uzeti u obzir da radi samo ako ova usluga nije onemogućena (što je vrlo popularno u sklopovima "školaraca"). Idite na "Upravljačku ploču" i odaberite stavku "Sigurnosno kopiranje i vraćanje". Ovdje morate kliknuti na "Vrati postavke sustava ili računalo". Zatim morate pregledati sve mogućnosti uslužnog programa i kliknuti na "Napredne metode oporavka". Bit će stavka "Vratite računalo u stanje koje je odredio proizvođač." To je ono što nam treba.
Nakon klika na ovu stavku, operativni sustav će ponuditi stvaranje sigurnosne kopije korisničkih podataka. Morate se složiti. Nakon toga, sustav će se ponovno pokrenuti i započet će proces resetiranja. Trajat će dosta dugo, ali na kraju će korisnik dobiti netaknut OS. Dakle, program za tvorničke postavke (vraćanje na njih) zove se "Vraćanje sustava". Moraš zapamtiti ovo.
Vraćanje tvorničkih postavki prije ulaska u OS
Postoji još jedna opcija za vraćanje sustava. Može se pokrenuti dok se OS učitava. Kako vratiti Windows 7 na tvorničke postavke bez ulaska u njega? Ne može biti jednostavnije. Dovoljno je pritisnuti tipku F8 prilikom učitavanja operativnog sustava. Pojavit će se poznati izbornik s opcijom odabira načina pokretanja. Tu je i ozloglašeni “Safe Mode”. Ali on nam ne treba. Trebamo stavku "Rješavanje problema s računalom". Nakon što se ljuska za oporavak u potpunosti učita, od vas će se tražiti da odaberete jezik, račun i opcije oporavka. U zadnjem odlomku morate odabrati Upravljanje oporavkom i odabrati Ponovno pokretanje. Nakon toga sustav se neće pokrenuti, ali će započeti proces vraćanja na standardne postavke. Ovo je još jedan odgovor na pitanje kako ažurirati Windows 7 na tvorničke postavke.
Vrijedno je napomenuti da se ova metoda prisilnog resetiranja treba koristiti samo kao posljednje sredstvo. A o sigurnosti korisničkih podataka ne treba ni govoriti. Ova metoda je dizajnirana za one slučajeve kada se OS ne pokreće i ništa ne pomaže. Stoga budite oprezni s ovom opcijom. Nemojte ga zlorabiti, jer je to prepuno ozbiljnih posljedica.

U zaključku
Dakle, pogledali smo moguće odgovore na pitanje kako vratiti tvorničke postavke na Windows 7. Kao što vidite, postoji mnogo načina. Svi oni pomažu u postizanju željenog rezultata. Ali samo neki od njih mogu spremiti korisničke podatke. Stoga se snažno preporučuje korištenje "Vraćanja sustava" iz pokrenutog OS-a. Međutim, ako iz nekog razloga to nije moguće, tada je pri odabiru alata za oporavak bolje odabrati opciju koju nudi proizvođač uređaja. Ovako će biti pouzdanije. Samo ne zaboravite sigurnosno kopirati svoje podatke. Sada znate kako vratiti Windows 7 na tvorničke postavke bez gubitka podataka.