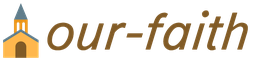Складской учет в Excel подходит для любой торговой или производственной организации, где важно учитывать количество сырья и материалов, готовой продукции. С этой целью предприятие ведет складской учет. Крупные фирмы, как правило, закупают готовые решения для ведения учета в электронном виде. Вариантов сегодня предлагается масса, для различных направлений деятельности.
На малых предприятиях движение товаров контролируют своими силами. С этой целью можно использовать таблицы Excel. Функционала данного инструмента вполне достаточно. Ознакомимся с некоторыми возможностями и самостоятельно составим свою программу складского учета в Excel.
В конце статьи можно , которая здесь разобрана и описана.
Как вести складской учет в Excel?
Любое специализированное решение для складского учета, созданное самостоятельно или приобретенное, будет хорошо работать только при соблюдении основных правил. Если пренебречь этими принципами вначале, то впоследствии работа усложнится.
- Заполнять справочники максимально точно и подробно. Если это номенклатура товаров, то необходимо вносить не только названия и количество. Для корректного учета понадобятся коды, артикулы, сроки годности (для отдельных производств и предприятий торговли) и т.п.
- Начальные остатки вводятся в количественном и денежном выражении. Имеет смысл перед заполнением соответствующих таблиц провести инвентаризацию.
- Соблюдать хронологию в регистрации операций. Вносить данные о поступлении продукции на склад следует раньше, чем об отгрузке товара покупателю.
- Не брезговать дополнительной информацией. Для составления маршрутного листа водителю нужна дата отгрузки и имя заказчика. Для бухгалтерии – способ оплаты. В каждой организации – свои особенности. Ряд данных, внесенных в программу складского учета в Excel, пригодится для статистических отчетов, начисления заработной платы специалистам и т.п.
Однозначно ответить на вопрос, как вести складской учет в Excel, невозможно. Необходимо учесть специфику конкретного предприятия, склада, товаров. Но можно вывести общие рекомендации:
- Для корректного ведения складского учета в Excel нужно составить справочники. Они могут занять 1-3 листа. Это справочник «Поставщики», «Покупатели», «Точки учета товаров». В небольшой организации, где не так много контрагентов, справочники не нужны. Не нужно и составлять перечень точек учета товаров, если на предприятии только один склад и/или один магазин.
- При относительно постоянном перечне продукции имеет смысл сделать номенклатуру товаров в виде базы данных. Впоследствии приход, расход и отчеты заполнять со ссылками на номенклатуру. Лист «Номенклатура» может содержать наименование товара, товарные группы, коды продукции, единицы измерения и т.п.
- Поступление товаров на склад учитывается на листе «Приход». Выбытие – «Расход». Текущее состояние – «Остатки» («Резерв»).
- Итоги, отчет формируется с помощью инструмента «Сводная таблица».
Чтобы заголовки каждой таблицы складского учета не убегали, имеет смысл их закрепить. Делается это на вкладке «Вид» с помощью кнопки «Закрепить области».
Теперь независимо от количества записей пользователь будет видеть заголовки столбцов.
Таблица Excel «Складской учет»
Рассмотрим на примере, как должна работать программа складского учета в Excel.
Делаем «Справочники».
Для данных о поставщиках:

* Форма может быть и другой.
Для данных о покупателях:

* Обратите внимание: строка заголовков закреплена. Поэтому можно вносить сколько угодно данных. Названия столбцов будут видны.
Для аудита пунктов отпуска товаров:

Еще раз повторимся: имеет смысл создавать такие справочники, если предприятие крупное или среднее.
Можно сделать на отдельном листе номенклатуру товаров:

В данном примере в таблице для складского учета будем использовать выпадающие списки. Поэтому нужны Справочники и Номенклатура: на них сделаем ссылки.
Диапазону таблицы "Номенклатура" присвоим имя: "Таблица1" . Для этого выделяем диапазон таблицы и в поле имя (напротив строки формул) вводим соответствующие значение. Также нужно присвоить имя: "Таблица2" диапазону таблицы "Поставщики". Это позволит удобно ссылаться на их значения.
Для фиксации приходных и расходных операций заполняем два отдельных листа.
Делаем шапку для «Прихода»:
Следующий этап – автоматизация заполнения таблицы! Нужно сделать так, чтобы пользователь выбирал из готового списка наименование товара, поставщика, точку учета. Код поставщика и единица измерения должны отображаться автоматически. Дата, номер накладной, количество и цена вносятся вручную. Программа Excel считает стоимость.
Приступим к решению задачи. Сначала все справочники отформатируем как таблицы. Это нужно для того, чтобы впоследствии можно было что-то добавлять, менять.
Создаем выпадающий список для столбца «Наименование». Выделяем столбец (без шапки). Переходим на вкладку «Данные» - инструмент «Проверка данных».

В поле «Тип данных» выбираем «Список». Сразу появляется дополнительное поле «Источник». Чтобы значения для выпадающего списка брались с другого листа, используем функцию: =ДВССЫЛ("номенклатура!$A$4:$A$8").

Теперь при заполнении первого столбца таблицы можно выбирать название товара из списка.

Автоматически в столбце «Ед. изм.» должно появляться соответствующее значение. Сделаем с помощью функции ВПР и ЕНД (она будет подавлять ошибку в результате работы функции ВПР при ссылке на пустую ячейку первого столбца). Формула: .
По такому же принципу делаем выпадающий список и автозаполнение для столбцов «Поставщик» и «Код».

Также формируем выпадающий список для «Точки учета» - куда отправили поступивший товар. Для заполнения графы «Стоимость» применяем формулу умножения (= цена * количество).
Формируем таблицу «Расход товаров».

Выпадающие списки применены в столбцах «Наименование», «Точка учета отгрузки, поставки», «Покупатель». Единицы измерения и стоимость заполняются автоматически с помощью формул.
Делаем «Оборотную ведомость» («Итоги»).
На начало периода выставляем нули, т.к. складской учет только начинает вестись. Если ранее велся, то в этой графе будут остатки. Наименования и единицы измерения берутся из номенклатуры товаров.
Столбцы «Поступление» и «Отгрузки» заполняется с помощью функции СУММЕСЛИМН. Остатки считаем посредством математических операторов.
Скачать программу складского учета (готовый пример составленный по выше описанной схеме).

Вот и готова самостоятельно составленная программа.
Справочник «Номенклатура» в 1С Бухгалтерии Предприятия 8 имеет гораздо более широкое применение, чем такой же справочник в Бухгалтерии версии 7.7.
Рассмотрим его подробно на примере 1С Бухгалтерии 8 редакции 3.0.
В «восьмерке» этот справочник используется для хранения информации обо всех товарно-материальных ценностях и услугах предприятия. В отличие от версии 7.7, в которой для каждого вида ТМЦ был предназначен свой справочник, здесь вся информация хранится в общем справочнике в разных группах.
В этом справочнике хранится информация о материалах, продукции, полуфабрикатах, таре, оборудовании, товарах, услугах, спецодежде и спецоснастке.
Найти справочник «Номенклатура» можно в разделе учета «Номенклатура и склад», щелкнув на гиперссылку «Номенклатура». Откроется форма списка справочника.
Справочник имеет многоуровневую иерархическую структуру. По умолчанию в нем уже заданы группы по видам ТМЦ, для хранения информации о которых он и предназначен, однако пользователю можно создавать и свои группы.
При создании группы можно сразу перейти к для этой группы.

Рассмотрим подробно реквизиты справочника при вводе нового элемента.
Реквизиты, обязательные для заполнения – это краткое наименование номенклатуры и единица измерения номенклатуры. Причем единица номенклатуры при вводе нового элемента справочника заполняется автоматически. Остальные реквизиты можно оставить незаполненными, однако это повлияет на автоматическое заполнение документов при выборе данного элемента справочника.

Реквизит «Группа» содержит группу справочника, к которой относится данный элемент. По умолчанию группы справочника «Номенклатура » — это типы ТМЦ. К группам номенклатуры, заданным заранее, по умолчанию в системе произведены настройки счетов учета номенклатуры, так что если ввести элемент справочника вне имеющихся групп или не в ту группу, следует быть готовым к неправильному заполнению счетов учета в документах поступления и реализации при использовании данного элемента справочника.
В реквизите «Полное наименование» можно указать наименование номенклатуры, как оно будет печататься в документах. По умолчанию в полном наименовании дублируется краткое наименование после его ввода.
Флажок «Услуга» взводится, если данный элемент номенклатуры относится к услугам (которые организация оказывает или которые оказывают нашей организации сторонние). Для отражения в программе поступления или реализации услуг в документах предусмотрены специальные табличные части, и система не позволит отразить поступление услуг в табличной части «Товары».
В реквизите «Производитель» при необходимости можно указать производителя товара (материала, оборудования), введя его в справочник «Контрагенты» и выбрав в реквизите.
В реквизите «Артикул» указывается артикул товара. Он может использоваться в печатных формах документов, если настроить соответствующим образом.
Единица измерения номенклатуры выбирается из справочника «Классификатор единиц измерения». По умолчанию автоматически устанавливается значение «штука». При необходимости его можно изменить.
Реквизит «НДС» заполняется ставкой НДС по умолчанию и это значение подставляется в документы поступления и реализации.
Реквизит «Номенклатурная группа» заполняется значением из справочника «Номенклатурные группы» и используется при учете затрат на производство и реализацию номенклатуры, а также при определении выручки от реализации продукции, товаров, услуг. Номенклатурную группу не следует путать с группой справочника «Номенклатура» — это важнейший разрез аналитики в 1С Бухгалтерии, и об этом будет отдельная статья. Значение этого реквизита подставляется в документы реализации.
Следующая группа реквизитов заполняется только для импортных товаров и служит для подстановки в документы поступления и счета-фактуры.
- Реквизит «Импортер» выбирается из справочника «Контрагенты».
- Реквизит «Страна происхождения» выбирается из классификатора «Страны мира»
- Реквизит «ГТД» заполняется номером грузовой таможенной декларации из соответствующего справочника.
Реквизиты «Статья затрат» и «Спецификация» служат для автоматической постановки в документы передачи в производство материалов и полуфабрикатов. Статья затрат выбирается из справочника «Статьи затрат», спецификация – это основная спецификация номенклатуры из справочника «Спецификации».
Слева в форме элемента справочника «Номенклатура» находится панель навигации для этого элемента.

Элементы панели имеют отношение к разным видам ТМЦ и поэтому одновременно все не используются.
Например, пункт «Встречный выпуск» открывает регистр сведений «Встречный выпуск продукции, услуг», который предназначен для настройки правил расчета себестоимости встречного выпуска продукции и услуг и списания их на собственные нужды.

Пункт «Назначения использования» открывает справочник «Назначения использования». Он предназначен для хранения сведений о

Пункт «Правила определения счетов учета» открывает список правил, настроенных в , под действие которых подпадает данный элемент номенклатуры.

Ввести новое правило определения счетов учета для данного элемента можно, выбрав в панели навигации пункт «Счета учета номенклатуры ».

Пункт «Сведения об алкогольной продукции» открывает регистр «Сведения об алкогольной продукции», который заполняется только для номенклатуры, являющейся алкогольной продукцией и служит для заполнения декларации об объемах розничной продажи алкогольной и спиртосодержащей продукции.

Пункт «Спецификации» открывает список спецификаций данной номенклатуры и используется для типа ТМЦ – продукция, полуфабрикаты собственного изготовления, услуги.

В пункте «Цены номенклатуры» можно указать все виды действующих цен на данный элемент справочника. Нажатием на кнопку «Записать цены» создается документ «Установка цен номенклатуры» для каждого типа цен на дату, заданную в реквизите «Получить/установить цены на дату». Щелчком по ячейке со ссылкой на документ можно активизировать строку и воспользоваться кнопкой просмотра документа.

При ежедневном вводе документов бухгалтер может существенно облегчить процесс набивания накладных, если воспользуется механизмом подбора номенклатуры из справочника, о котором подробно написано .
Видеоурок:
Трудно переоценить ту роль, которую играет складской учет в учетно-управленческой системе современного предприятия. Данная книга будет интересна и полезна читателям, чья профессиональная деятельность имеет отношение к складскому хозяйству компании: кладовщики, бухгалтеры, экономисты, и т. д. Непринужденный и доступный стиль изложения, а также большое количество наглядных иллюстраций способствуют быстрому и легкому усвоению предлагаемого материала.
Книга:
В справочнике номенклатуры осуществляется ввод, редактирование и хранение информации обо всех товарно-материальных ценностях, а также работах и услугах, которые используются на предприятии. Без этого справочника обойтись невозможно: все позиции, включаемые в товарно-сопроводительные и складские документы, в обязательном порядке должны быть в него внесены.
Чтобы войти в режим работы со справочником номенклатуры, его можно выбрать в окне выбора справочников (см. рис. 6.1), либо открыть с помощью команды главного меню Склад?Номенклатура. В любом случае на экране отобразится окно справочника, которое показано на рис. 6.2.
Рис. 6.2.
В левой части данного окна содержится иерархический перечень групп номенклатуры, в правой части – список номенклатуры, которая входит в текущую группу (для удобства работы рекомендуется однотипные номенклатурные позиции объединять в группы – например, Бытовая техника, Одежда, Обувь и т. д.). Для каждой позиции списка номенклатуры в соответствующих колонках показывается следующая информация: код номенклатурной позиции, краткое и полное наименование, единица измерения, номер грузовой таможенной декларации, страна происхождения, ставка НДС и произвольный комментарий.
Чтобы добавить в справочник новую группу номенклатуры, выполните команду Действия?Новая группа или нажмите комбинацию клавиш Ctrl+F9. В результате на экране откроется окно, которое показано на рис. 6.3.

Рис. 6.3.
Отметим, что в таком же окне осуществляется и редактирование групп номенклатуры: в данном случае необходимо выделить группу щелчком мыши и выполнить команду Действия?Изменить или нажать клавишу F2.
В соответствующих полях данного окна вводится код и наименование группы товаров (значение поля Код формируется системой автоматически, но его можно отредактировать с клавиатуры; поле Наименование заполняется с клавиатуры). В поле Родитель указывается группа товаров, которой будет подчинена создаваемая группа (значение данного поля выбирается в окне, открываемом с помощью кнопки выбора). Если данная группа должна находиться в корневой директории Номенклатура, которая создана в программе по умолчанию, то поле Родитель следует оставить пустым.
Завершается процесс создания (редактирования) группы товаров нажатием кнопки ОК либо Записать. С помощью кнопки Закрыть осуществляется выход из данного режима без сохранения изменений.
Чтобы ввести в справочник новую номенклатурную позицию, нужно выделить щелчком мыши группу, в состав которой ее нужно включить, и выполнить команду главного меню Действия?Добавить или нажать клавишу Insert. Для перехода в режим редактирования введенной ранее позиции выделите ее в списке щелчком мыши и выполните команду Действия?Изменить или нажмите клавишу F2. При выполнении любого из перечисленных действий на экране отобразится окно ввода и редактирования, которое показано на рис. 6.4.

Рис. 6.4. Ввод и редактирование номенклатурной позиции
В данном окне определяются значения перечисленных ниже параметров. Отметим, что не все из них являются обязательными для заполнения.
Группа номенклатуры – в данном поле указывается группа номенклатуры, к которой нужно отнести данную номенклатурную позицию. Требуемое значение выбирается в окне списка групп, открываемом с помощью кнопки выбора. В данном окне нужно выделить требуемую группу щелчком мыши и нажать кнопку Выбрать или клавишу Enter.
Краткое наименование – здесь с клавиатуры вводится краткое наименование номенклатурной позиции, которое будет отображаться в интерфейсах списка и выбора.
Код – в этом поле указывается код номенклатурной позиции. Значение данного поля формируется программой автоматически в момент создания новой позиции, но при необходимости его можно отредактировать. Для этого с помощью команды Действия?Редактировать код нужно включить режим редактирования кода, после чего с клавиатуры ввести требуемое значение.
Полное наименование – в данном поле с клавиатуры вводится полное наименование номенклатурной позиции, которое будет выводиться в печатных формах документов.
Услуга – этот флажок необходимо установить в том случае, когда текущей номенклатурной позицией является услуга.
Единица измерения – в этом поле выбирается единица измерения номенклатурной позиции. Чтобы заполнить поле, нажмите кнопку выбора, затем в открывшемся окне классификатора единиц измерения (с ним мы познакомимся позже) выделите щелчком мыши требуемую позицию и нажмите кнопку Выбрать или клавишу Enter.
Комментарий – в данном поле при необходимости с клавиатуры вводится дополнительная информация произвольного характера, относящаяся к текущей номенклатурной позиции.
Остальные параметры номенклатурной позиции в зависимости от своего назначения и функциональности сгруппированы на вкладках По умолчанию, Цены, Спецификации и Счета учета. Рассмотрим содержимое каждой из них.
ВНИМАНИЕ
Вкладки Цены, Спецификации и Счета учета становятся доступными только после сохранения данной номенклатурной позиции с помощью кнопки ОК или Записать. В данном случае целесообразнее использовать кнопку Записать, поскольку после нажатия кнопки ОК данные будут записаны и сохранены с одновременным закрытием окна, и его придется открывать заново.
На вкладке По умолчанию определяются значения параметров, которые впоследствии будут предлагаться по умолчанию для данной номенклатурной позиции при оформлении разных документов. Здесь заполняются перечисленные ниже параметры.
НДС – в данном поле из раскрывающегося списка выбирается ставка налога на добавленную стоимость, применяемая к текущей номенклатурной позиции.
Номер ГТД – в данном поле из классификатора номеров ГТД, который вызывается нажатием кнопки выбора, выбирается номер грузовой таможенной декларации. Очевидно, что заполнение данного поля имеет смысл только для импортных товарно-материальных ценностей. Выбранное значение будет использоваться по умолчанию при оформлении поступления и реализации данной номенклатурной позиции.
Страна происхождения – здесь указывается название страны-производителя данной номенклатурной позиции. Необходимое значение выбирается в окне классификатора стран мира, которое вызывается на экран нажатием кнопки выбора. Выбранное значение будет использоваться по умолчанию при оформлении поступления и реализации данной номенклатурной позиции.
На вкладке Цены (рис. 6.5) вводится информация о ценах номенклатурной позиции.

Рис. 6.5. Вкладка Цены
В таблице отображается список типов цен, которые ранее были внесены в справочник типов цен номенклатуры. Чтобы указать цену, нужно пометить ее соответствующим флажком и с клавиатуры в поле Цена ввести ее значение.
Содержимое вкладки Спецификации показано на рис. 6.6.

Рис. 6.6. Вкладка Спецификация
Содержимое данной вкладки обычно используется на предприятиях, осуществляющих производственную деятельность, а также другими субъектами хозяйствования. Здесь формируется перечень спецификаций, определяющих состав данного изделия. Чтобы добавить в список новую спецификацию, нужно на данной вкладке выполнить команду Действия?Добавить или нажать в инструментальной панели кнопку Добавить (название кнопки отображается в виде всплывающей подсказки при подведении к ней указателя мыши), либо воспользоваться клавишей Insert. При выполнении любого из перечисленных действий на экране отображается окно, изображенное на рис. 6.7.

Рис. 6.7. Создание спецификации
В табличной части данного окна (она называется Исходные комплектующие) формируется список материалов и комплектующих, необходимых для изготовления одной единицы изделия. Это изделие указано в области Выходное изделие (продукция, полуфабрикат, услуга) в поле Номенклатура. Для добавления позиции нужно нажать в инструментальной панели кнопку Добавить или клавишу Insert – в результате в списке появится новая позиция, номер которой будет сформирован автоматически. После этого в поле Номенклатура нужно нажать кнопку выбора, и в открывшемся окне справочника номенклатуры выбрать материал (полуфабрикат и т. п.), а в поле Количество с клавиатуры ввести количество данной позиции, необходимое для изготовления одной единицы изделия. Завершается формирование спецификации нажатием кнопки ОК или Записать.
В соответствии со спецификацией материалы, полуфабрикаты и комплектующие будут списываться на себестоимость одной единицы изделия.
Если для номенклатурной позиции сформировано несколько спецификаций, то одну из них можно назначить основной. Для этого на вкладке Спецификации (см. рис. 6.6) нужно выделить ее щелчком мыши и нажать кнопку Основная.
На вкладке Счета учета (рис. 6.8) формируется перечень счетов бухгалтерского и налогового учета, которые будут по умолчанию подставляться для данной номенклатурной позиции в соответствующих документах конфигурации.

Рис. 6.8. Вкладка Счета учета
Чтобы ввести сведения о счетах учета, нужно на данной вкладке нажать кнопку Добавить. В результате на экране отобразится окно, которое показано на рис. 6.9.

Рис. 6.9. Сведения о счетах учета
В программе реализована возможность ввода данных о счетах учета номенклатурной позиции отдельно для каждой организации, входящей в состав корпорации. Это бывает удобно, когда, например, одна организация производит изделие, а другая – продает его. Очевидно, что это изделие будет в первой организации проходить как готовая продукция, а во второй – как покупной товар. Кроме этого, данный механизм удобно применять и в целом ряде других случаев. Выбор организации, для которой вводятся сведения о счетах учета данной номенклатурной позиции, осуществляется из раскрывающегося списка в поле Организация.
Кроме этого, информацию о счетах учета можно вводить в разрезе складов и типов складов, которые указываются соответственно в полях Склад и Тип склада.
После этого в соответствующих полях нужно указать счета бухгалтерского и налогового учета данной номенклатурной позиции. Все эти поля заполняются одинаково: нужно нажать кнопку выбора, после чего в открывшемся окне справочника счетов дважды щелкнуть мышью на требуемой позиции. После ввода всех счетов нужно сохранить данные нажатием кнопки ОК или Записать.
Чтобы изменить введенные ранее сведения о счетах учета, нужно выделить на вкладке Счета учета (см. рис. 6.8) соответствующую позицию щелчком мыши и нажать в инструментальной панели данной вкладки кнопку Изменить текущий элемент (название кнопки отображается в виде всплывающей подсказки при подведении к ней указателя мыши) или выполнить команду контекстного меню Изменить. В результате на экране отобразится окно ввода и редактирования (см. рис. 6.9), в котором выполняются требуемые корректировки.
Завершается ввод и редактирование номенклатурной позиции нажатием в данном окне кнопки ОК или Записать. С помощью кнопки Закрыть осуществляется выход из данного режима без сохранения выполненных изменений. Все эти кнопки доступны независимо от того, какая вкладка открыта в данный момент.
», основанном на универсальной платформе «1С:Предприятие 8», предусмотрена возможность работы как с различными единицами измерения, так и с упаковкой. Это очень важная опция, поскольку зачастую в торговлю продукция поступает в упаковке, содержащей какое-либо число единиц товара, а продавать их нужно поштучно.
Для этого в программе реализована возможность постановки товара на учет сразу упаковками: ПО может самостоятельно переводить всё в необходимые единицы измерения. Чтобы воспользоваться этой удобной функцией, потребуется сначала активировать ее в настройках, параллельно добавив в базу данных сведения о видах используемой упаковки.
Алгоритм действий
В разделе «Администрирование» выбираем пункт настроек номенклатуры.
Откроется окно - активируем в нем пункт «Упаковки номенклатуры». После его активации появится нужное нам поле в настройках номенклатуры.
Важно!
Перед тем, как вносить информацию об упаковке, необходимо проверить наличие всех нужных для работы единиц измерения в справочнике. Продукция может отпускаться на вес, поштучно, метражом, комплектами и другим образом. Поэтому и сама упаковка становится своего рода единицей измерения, а это значит, что она тоже должна присутствовать в соответствующем справочнике (все справочники в «Рознице» находятся в разделе нормативно-справочной информации).
Заходим в этот раздел и выбираем справочник единиц измерения (группа «Номенклатура»). В нем присутствуют самые нужные типы единиц измерения:
- метры
- килограммы
- кубические метры
- штуки
Внести туда дополнительный вид можно 2-мя способами:
- создание новой единицы самостоятельно
- использование ОКЕИ (Общероссийского классификатора единиц измерения)
Последнее предпочтительнее для исключения возникновения путаницы. К тому же ОКЕИ в системе предустановлен.
Работа с классификатором
Он довольно обширный, и не все позиции в нем относятся к торговле. Чтобы можно было быстрее найти требующуюся единицу, начинаем вводить ее название с клавиатуры. ПО незамедлительно предложит подходящий вариант. При этом поле ввода будет сначала отсутствовать, но возникнет сразу же, как только мы начнем набирать слово. Когда появится подходящая единица, отмечаем ее и нажимаем «OK».
Также открываем карточку новой номенклатуры и смотрим, какие у нее есть реквизиты. «1С:Розница» поддерживает 2 вида наборов номенклатуры:
- индивидуальная - задействуется, когда каждая ее позиция использует собственный тип упаковки;
- общая - предполагает применение одного типа упаковки для группы товаров.
Если на реализацию поступают разные категории товаров в схожей упаковке, необходимо, чтобы при их поступлении программа сама могла подсчитать, какое количество единиц товаров пришло на склад.
Дальнейшие действия
Хотя единица изменения «Упаковка» добавлена в базу данных, ПО пока не может ее применять, так как неизвестно, сколько и каких именно единиц номенклатуры присутствует в каждой из упаковок. Для того, чтобы конфигурация смогла выполнять учет товаров соответствующим образом, нужно указать, какую упаковку и для какой продукции мы будем задействовать. С этой целью придется сформировать требуемые наборы упаковок.
Сначала открываем справочник с одноименным названием. Теперь нужно приступить к созданию нового набора: укажем его наименование, единицу измерения, в которой будет учтена номенклатура, для которой и будут применяться упаковки нового набора. Пусть, для примера, это будут штуки. Заполняем эти поля, переходим к настройке упаковок и добавляем новую.
В появившемся окне создания упаковки нужно указать ее вид и количество входящих в нее единиц товара. «Наименование» будет заполнено автоматически, на основании установленных настроек. Чуть ниже расположены еще 2 поля, где указывается вес упаковки с товаром (брутто) и объем (в кубических метрах).
Далее точно так же добавляем к набору упаковку с количеством единиц товара. Теперь созданный набор упаковок уже можно присвоить номенклатуре во время ее создания либо сразу же на уровне типа номенклатуры. Создаем нужную номенклатуру с индивидуальными характеристиками, для которой по умолчанию будет применяться созданный нами набор.
Вначале сформируем новый вид, затем на вкладке значений по умолчанию выберем набор упаковок нашей номенклатуры. Далее программа самостоятельно подставит как единицу измерения штуки (в нашем примере), так как выбранный нами набор должен комплектоваться поштучно.
Теперь просто указываем ставку НДС для товара и выбираем номенклатурную группу для автоматического распределения товара. Данные настройки, в принципе, можно установить и позже, при создании позиций номенклатуры, однако, если указать их на этом этапе, карточка номенклатуры в дальнейшем будет заполняться автоматически.
После сохранения созданного или модифицированного типа номенклатуры его настройки будут автоматически защищены от редактирования, но обновляемые параметры принадлежащего номенклатуре набора упаковки будут все равно к нему применяться, что очень удобно. То есть, если впоследствии у нас появятся товары в другом количестве в упаковках, нам понадобится только добавить к набору еще одну упаковку. Чтобы в дальнейшем принимать продукцию в такой упаковке, не потребуется изменять настройки номенклатуры.